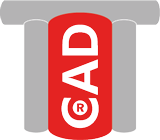Kurze Anleitung …
Vorab 3 fundamentale Dinge …
F5 = Wechsel der Isometrie-Ebene
F8 = Initiierung Etage bzw. Flächen-/Raumsprung
Und das Wichtigste: GRUNDSÄTZLICH DIE BEFEHLSZEILE BEACHTEN!!
Isometrieachsen:
X = 30° -X = 210°
Y = 150° -Y = 330°
Z = 90° -Z = 270°
Die INSTALLATION … denkbar einfach!
- Die Installationsdatei „picadinstall.des“ per Mail anfragen …
- Die Datei „picadinstall.des“ vom Explorer in eine offene Zeichnung des BricsCAD ziehen
Hierbei KANN es etwas länger dauern, denn pas PiCAD wird heruntergeladen und entpackt!
Der neue Werkzeugkoffer sollte nun mit Symbolen bestückt sein … ist dies nicht der Fall, fehlen die Adminrechte an diesem PC und der Pfad (c:/util/picad) muss selbst gesetzt werden!
Dazu im BricsCAD auf EINSTELLUNGEN-EINSTELLUNGEN-PROGRAMM OPTIONEN-DATEI SUCHPFAD … hier einmal in die rechte Spalte- und dann auf das graue Feld mit den 3 Punkten klicken – jetzt in eine freie Zeile und dort den Pfad zum PiCAD eingeben … im Normalfall „c:/util/picad“! Danach mit dem „roten Kreuz“ das Einstellungsfenster verlassen und ggf. das BricsCAD noch einmal neu starten.
Starten einer neuen Zeichnung
Als Vorlage gelten einzig „An-PiCAD-PRO.dwt“, welche sich im TEMPLATE-VERZEICHNIS des BricsCAD befinden sollten. Nach der Installation sind diese Vorlagen im PiCAD-Ordner „SUPPORT“ zu finden! In den meisten Fällen funktioniert ein automatisches Kopieren dieser Dateien nicht, da viele User keinerlei „Adminrechte“ auf Ihrem PC besitzen … markiert man sie und kopiert sie in den Zwischenspeicher <STRG C>, kann man bei Auswahl einer neuen Zeichnung (STARTEN MIT VORLAGE) auf irgendeine Vorlage zeigen und mit <STRG V> die beiden Templates dort eintegrieren!
Das PiCAD® wird automatisch geladen, wenn eine der Vorlagen gewählt wurde!
Das Ausfüllen des (bei einer neuen Zeichnung) erscheinenden Fensters ist PFLICHT – Zeichnungsname und Angaben über die gewünschten ROHRKLASSE (STAHL, EDELSTAHL, PEPP oder EIGENE …) sind zwingend erforderlich für die Auswahl der Bauteile und spätere Bemaßung!
DN und PN lassen sich jederzeit ändern über den Befehl <DNSET>
Alle Angaben – auch in der Zeichnung – sind in generell in mm zu tätigen!
Befehle () <> werden mit <ENTER/RETURN> bestätigt. Dies kann die RECHTE MAUSTASTE, die „ENTER-/RETURN-TASTE“ und in manchen Fällen auch die LEERTASTE sein!
In den „EM-Modus“ gelangt man mit dem Befehl EM …oder man gib einfach den „Nachnamen“ () ein! Also beim Flansch am Anfang einer Leitung „FA“ etc.
Variablen in <SPITZEN KLAMMERN> am Ende der unbedingt (!) zu beachtenden BEFEHLSZEILE können mit <ENTER/RETURN> übernommen/bestätigt werden!
Wir arbeiten in einem 5er-Raster … dieses sollte NIE verlassen werden – also mit dem Befehl „FANG“ {F9} vorsichtig sein! Wenn etwas verschoben (ACHTUNG!) werden soll und man mit dem Raster nicht klar kommt, darf vorübergehend mit {F9} der Fangmodus deaktiviert werden …
Zeichnungsrichtung:
Generell wird eine Rohrleitung von „A“ nach „Z“ gezeichnet – logisch. Die Bemaßung z. B. geschieht IMMER in Zeichnungsrichtung – alles, was in die Leitung integriert wird, bezieht sich auf diese Logik!
Zu beachten ist noch, dass ein Bogen z. B. generell nur an ein bestehendes Bauteil „angedockt“ werden kann, daher ist hier die entsprechende Hilfslinie gefragt! Ein Rohr kann tatsächlich frei auf der Zeichnung platziert werden – jedoch mach ein Rohr ohne „Anfang“ meist keinen Sinn – hier also gibt es entweder eine Schweißnaht, einen Flansch oder sonst irgendein Verbindungselement!
Alle Leitungen sollten immer mit größter Sorgfalt generiert werden. Zu beachten sind grundsätzlich die Anfragen vom PiCAD! Wenn es mal zu „Unstimmigkeiten“ kommt … gibt es (Z) <EMZ> – dieser Befehl geht exakt EINEN Schritt zurück. Sollte etwas vollkommen schief „gelaufen“ sein, kann man alle Bauteile löschen und von Vorne beginnen – oder zumindest diejenigen, welche nicht stimmig sind und dann am verbleibenden Ende anfangen … mit dem PiCAD-Zurück-Befehl (Werkzeugkasten – MITTE – LINKS) gelangt man ganze Befehlssequenzen zurück!
Ein PiCAD-Befehl kann bis zu 40 Schritte beinhalten … daher ist dem BricsCAD-eigenen Befehl „ZURÜCK“ vorzuziehen!
Der Hauptbefehl – das „EM-Modul“: <EM>
(P)ipe – (FL)links – (FR)rechts – (FE)Ende – (BF) Blindfl. – (DF)DoFl – (SP)Weld – (P)ipe – (A)rmatur – (T)ee – (R)educer – (B)ogen – (BE)haelter
(FB)Beh.Fl. – (D)IM – (D2) 2P-BEM – (CL)ear DIM – (RT)Reset – (3D) – (ZO) – (L)aenge aendern – (ST)ueckliste – (SD)SN Doku – (FD)FL Doku
Hier wird ausgewählt, welches Bauteil als nächstes platziert werden soll. <P>ipe ist Vorgabe, da es am häufigsten zur Verwendung kommen wird!
Alle Befehle des PiCAD EM lassen sich auch über die Kürzel aufrufen, wenn man sich NICHT im EM-Modul befindet:

(P) <EMP> Pipe/Rohr
… ist Vorgabe, kann mit <ENTER> bestätigt werden. Es wird ein zweiter Punkt für die optische Länge erwartet – mit <ENTER> wird das Rohr mit dem Mindestmaß generiert, um Platz zu sparen! Sollen Unterstützungen, Isolierungsandeutungen, Gefälleangaben etc. plaziert werden, sollte der zweite Punkt einen deutlichen Abstand zum Ersten bekommen!

(B) <EMB> Bogen
… wohl einer der komplexesten Befehle im Erfassungsmodul! Es wird zur Vereinfachung ein Koordinatensystem angezeigt, so dass der User sich in in Ruhe überlegen kann, welche Richtung seine Rohrleitung jetzt einschlägt … bei einem normalen 90°-Bogen ist nur die Richtung zu zeigen, ggf. mit <F5> die ISO-Ebene wechseln – <F8> leitet eine Etage, bzw. den Flächensprung ein!
Etage im System?
Wie erwähnt, leitet <F8> eine solche ein … es wird eine Hilfsllinie AUSSERHALB der „normalen“ Richtungen (s. ISOMETRIEACHSEN) erzeugt. Orientiert man sich an dem dargestellten Koordinatensystem, ist der Sprung leicht nachzuvollziehen!
Etagen mit zwei „Komponenten“ (XY, XZ, YZ)
… ist die Länge von Bogen bis Bauteil/Bogen bekannt, wird diese auf Anfrage (Gesamtlänge bis Bauteil/Bogen:) eingegeben. Danach werden beide Winkel abgefragt – es kann JEDER Winkel eingegeben werden! Also z. B. <45> und <90> oder <30><60>, bzw. <45><45> etc.
Sind nur die Achslängen (XY XZ YZ XYZ) bekannt, wird die Anfrage nach GESAMTLÄNGE mit <ENTER> „weggeklickt“ – nun sollten die Winkel eingegeben werden.
Wird auch der Winkel mit einem <ENTER> „weggeklickt“, liegt im Allgemeinen ein Raumsprung vor, bei dem die Längen aller Achsen (X Y Z) bekannt sind und auch so eingegeben werden!
Eingabe ohne Gesamtlänge aber MIT BEIDEN Winkeln wird entsprechend der ISOEBENE mit Abfrage der beiden Achslängen „belohnt“ …
Eine Eingabe der Gesamtlänge OHNE Winkel ist nicht sinnvoll – der Befehl wird abgebrochen!

(FA)<EMFA> Flansch am ANFANG einer Leitung
Eine Leitung beginnt in den meisten Fällen mit einem FLANSCH … also mit diesem Befehl immer eine neue Leitung beginnen! Es werden DN & PN abgefragt.

(FL) <EMFL> Flansch LINKS
… in Zeichnungsrichtung sitzt das Bauteil also nach LINKS gerichtet und ist meist der Beginn einer Leitung. Hier wird RICHTUNG und LÄNGE bis zum nächsten Bauteil/Bogen inkl. Rohrlänge abgefragt – bei einem folgenden T-STÜCK z. B. selbstverständlich das Maß bis MITTE T-STÜCK!
Nach den Eingaben wird automatisch <EM> aufgerufen, es kann also weitergehen mit <ENTER><ENTER> … da eben eine Baulänge angegeben wurde (sofern nicht „0“!!), wird dadurch automatisch ein Rohr angesetzt! Das erste <ENTER> bestätigt die Vorgabe <P> – das Zweite die optische Länge. Direkt darauf kann nun das nächst++±±**e Bauteil (Armatur, T-Stück, Reduzierung etc.) folgen mit den jeweilgen Befehlen (A), (T), (R) etc.!

(FR) <EMFE> Flansch RECHTS
… in Zeichnungsrichtung meist vor einer geflanschten (A)rmatur oder eben anderen Bauteilen, welche mit einem Flansch versehen werden! Hier wird nichts weiteres abgefragt.
Wird auch für das Ansetzen eines Behälterflansches genutzt … und ist ein schon deutlich komplexeres Bauteil, welches an einem bereits generierten Behälter – (BE) oder – „angedockt“ wird. Je nach Plazierung wird der Abstand zum Behälterboden oder -zentrum benötigt!

(FE) <EMFE> Flansch am ENDE einer Leitung
… wird grundsätzlich am ENDE einer Leitung gesetzt. Es ist prinzipiell nichts anderes als ein (FR), jedoch mit einem STOP-Signal für das Bemassungsmodul!
(DF) <EMDF> Doppelflansch
… wie der Name schon sagt, wird ein Doppelflansch erzeugt – es wird keine weitere Eingabe benötigt!

(K)<EMK> Kappe/Boden
Klöpperböden, DIN-Kappen etc.
(SP) <EMSP> Schweißpunkt
… erzeugt einen Schweißpunkt – dies geschieht automatisch z. B. am Beginn eines Bogens!

(FB) <EMFB> Blindflansch
… eine Andeutung für z. B. den Anschluß an einen weiteren Teil der Isometrie – oder aber eben für das Verschließen eines bestehenden Flansches.

(BE) <EMBE> Behälter
… werden hier bei den Abfragen KEINE Angaben getätigt, wird der Behälter NICHT in die Bemassung einbezogen! Man zeichnet zwar schneller, hat aber später z. B. beim 3D-Modul den Nachteil, dass der Behälter nicht dargestellt wird – auch kann der „Behälterflansch“ (FB) <EMFB> nicht vernünftig angedockt werden!

(A) <EMA> Armaturen/Klappen/Ventile etc.
… geflanscht oder geschweißt – es werden beim Flanschen automatisch beide Flansche generiert – zwischendurch wird nach der Bezeichnung gefragt (Befehlszeile beachten!) – man kann an Stelle der Bezeichnung, oder auch im Nachhinein die ART der Armatur definieren – dazu über die Symbole im entsprechenden Werkzeugkasten die gewünschte Armatur anklicken! Dies sollte spätestens VOR dem Definieren der nächsten Armatur geschehen … Auch die Antriebsart wird abgefragt!

(R) <EMR> Reduzierung
… erzeugt eine konzentrische oder exzentrische Reduzierung. Es sind Normwerte anzugeben – also von … DN auf reduzierendes/erweiterndes DN! Es wird geprüft, ob diese Reduzierung den Normen entspricht – ist dies nicht der Fall, wird der Befehl abgebrochen! Die Art der Reduzierung (C/X) wird in der Befehlszeile abgefragt!

(T) <EMT> T-Stück
… erzeugt ein T-Stück IN der Leitung – entweder mit gleichem Abgang oder reduziert! Angezeigt wird der vorhandene Rohrdurchmesser – abgefragt wird demnach nur der Abgangsdurchmesser! Auch hier wird geprüft, ob es sich um ein „mögliches“ Bauteil handelt … von z. B. DN 200 auf DN 50 findet sich sicher nicht! In so einem Fall sollte ein sog. „Weldolet“ zur Anwendung kommen!

(TE) <EMTE> T-Stück
… erzeugt ein TEE am ENDE einer Leitung und kann entweder GLEICH- oder ERWEITERND sein!

(WE)<EMWE> Weldolet
Weldolets, Nippolets, Einschweisstutzen etc. – oder einfach nur ein Rohr wird damit auf eine bestehende Leitung gebracht. Bitte VORHER die Leitung bemaßen!

(D) <EMD> Bemassung
Erwartet wird das Zeigen der ERSTEN Hilfslinie, also am ANFANG einer Leitung (z. B Flansch – meistens GRÜN!) oder an einem T-Stück (CYAN) – danach wird die Richtung definiert, in der die Maßkette dargestellt werden soll. Sinnigerweise orthogonal weg vom Strang! Hier kann mit <F5> vor dem Zeichen der Richtung die Ebene gewechselt werden – in manchen Fällen notwendig, um nicht mit anderen Zeichnungselementen in Konflikt zu geraten! Hierbei muss die Logik des isometrischen Systems eingehalten werden … eine Achse des Fadenkreuzes muss parallel zur bemassenden ISO-Achse sein! Wurden alle Eingaben bei Erstellung der Rohrleitung getätigt, wird die Maßkette bis zum nächsten Bogen generiert. Sollte eine Länge fehlen, fragt das Programm nach!
Am Bogen angekommen, wird das Zeigen der nächsten, in den meisten Fällen WEISSEN Hilfslinie erwartet – diese Abfrage endet nicht automatisch, sondern muss, wenn die komplette Leitung vermaßt ist, mit <ESC> beendet werden! Dies ist eine der sehr wenigen Situationen, in denen die <ESC>-Taste eingesetzt wird!

(D2) <EMD2> 2-Punkt-Bemassung
Durch das Zeigen einer Hilfslinie und eines Endpunktes wird ein einzelnes Maß vom Anfang der Hilfslinie bis zum gezeigten Punkt generiert. Auch hier Abstand und die Richtung (vom gezeigten Endpunkt aus) ordentlich zeigen!

(ST) <EMST> Stückliste
Das Erzeugen einer Stückliste aller verbauten Teile sollte sinnigerweise NACH dem Bemassen geschehen … es wird eine Tabelle oben rechts in der Zeichnung angelegt, welche u. a. DN/PN, (SÄGE-)Längen und Gewicht enthält! Auch die Anzahl verwendeter Flansche und generierten Schweißnähte ist dort vermerkt – sicher können noch andere Informationen dort aufgenommen werden (Rohrklasse etc.)!
(EST) <EMEST> Gesamt-Stückliste
… erstellt eine erweiterte Stückliste mit Zusammenfassung der Bauteile.

(3D) <EM3D> Dreidimensionale Darstellung der vermassten Bauteile
… PiCAD PRO beinhaltet die Berechnung und Darstellung aller Bauteile der soeben sehr einfach erstellten ISOMETRIE im RAUM – und zwar mit zugehörigen Wandstärken, Baulängen etc! Dazu muss nacheinander JEDER Anfang einer Leitung gezeigt werden (GRÜN = Flansch … CYAN = T-Stück etc.) – VORHER ist sinnvoller Weise zu bemaßen …
(ZO) <EMZO> 3D-Ansicht der Bauteile
Die Ansicht wird auf die 3D-Bauteile fokussiert und von VORNE-LINKS-OBEN gezeigt. Bei PC’s mit guter Grafikkarte kann diese Dastellung sogar realistisch erzeugt werden – oder mit „Röntgenblick“ … Die Anzeige der Draufsicht einer Isometrie erfolgt mit Klick auf die MITTE des runden, in den meisten Fällen oben rechts im Zeichenfeld positionierten Navigationsfeld!

(Z) <EMZ> Letzter Befehl zurück
Es kommt vor, dass ein falscher Schritt getätigt wurde … der letzten Befehl kann widerrufen werden mit (Z) – das PiCAD setzt wieder am letzten Punkt an! Dieser Befehl kann nur einmal ausgeführt werden. Wenn mehrere Schritte zurück gesprungen werden muss, sollte dies über den PiCAD-Classic Befehl „ZURÜCK“ geschehen (Werkzeugkasten – MITTE – LINKS)

(RT) <RESET> Reset
… sollte etwas schief gelaufen sein, oder irgend etwas nicht mehr funktionieren, kommt dieser Befehl zum Einsatz! Es reicht aber auch schon, das PiCAD® einmal neu zu laden!

(SD) <EMSD> Schweißnahtdokumentation
Gefordert wird einmalig die Startzahl, der Name des Schweißers und das Datum. Danach der UNTERE RECHTE Punkt der Tabelle (meistens ENDPUNKT des oberen rechten Randes vom Zeichnungskop!) – jetzt den ersten Schweißpunkt zeigen und danach einen Punkt außerhalb, an dem ein OVAL mit Nummer und Stempelfeld erzeugt wird. Dann mit <ENTER> das <J> bestätigen, denn es gibt wahrscheinlich mehr als nur einen SP! So den ganzen Strang entlang alle Schweißpunkte „behandeln“!

(FD) <EMFD> Flansch-Dokumentation
Auch hier die Startzahl eingeben und gleich darauf den ersten Flansch zeigen – generell immer auf den ANFANG (Zeichnungsrichtung beachten!) der entsprechenden Hilfslinie, bzw. des dargestellten Flansches zeigen! Dann einen Punkt außerhalb für den Infokasten definieren/zeigen … mit <ENTER> das <J> bestätigen und zum nächsten Flansch!

EDITIEREN …
(ED) <EMED> Editierfunktionen/Manipulation
Meistens bleibt eine Leitung nicht so, wie sie entworfen/gezeichnet wurde – es kommen Bauteile hinzu oder fallen weg! Wichtig ist, alle betreffenden Dinge zu löschen – wenn z. B. eine Reduzierung entfernt wird … dazu nicht nur die Reduzierung, sondern auch beide angrenzenden Rohre löschen, und zwar MIT den zugehörigen Schweißpunkten!
In vielen Fällen erkennt ED direkt, was es da vor sich hat … Zeigen Sie auf einen BLOCK, werden die Attribute angezeigt und können geändert werden – bei der Schweißertabelle wird der Wert in der Tabelle UND im POI geändert … und vieles mehr ist möglich mit ED!
(L) <EML> Länge ändern
Sollte es vorkommen, das im Nachhinein eine Rohrlänge geändert werden muss … (L) oder <EML> eingeben und die entsprechende Hilfslinie des Rohres zeigen – die neue Länge eingeben und mit <ENTER> bestätigen. Sinnigerweise wurden alle Maßketten gelöscht es muss neu bemaßt werden!

(BL) <EMBL> Bauteil ersatzlos entfernen
Das Zeigen einer Hilfslinie entfernt ALLE Komponenten, welche mit dieser verknüpft sind – ersatzlos! Maßlich ändert sich nichts, dies muss händisch getätigt werden! Man könnte z. B. ein anderes Bauteil einfügen, oder etwa die Länge des anschließenden Rohres ändern (Befehl: STRECKEN!) – danach nicht vergessen, die Länge des geänderten Elementes zu ändern und die Isometrie neu zu vermaßen!

UTILS
Es existieren zahlreiche Helfer, u. a. die Andeutung einer Isolierung … Flussrichtung … Wand-/Deckendurchbruch etc.! Zu finden sind diese nützlichen Werkzeuge im WZK „PRO UTIL“!








Fehlt Raum für Symbolik (z. B. Isolierung, Unterstützung etc.), kommen BricsCAD „Bordmittel“ zur Verwendung. Man kann in einer Isometrie nichts verschieben, da mit den jeweiligen Komponenten so einiges intern verknüpft ist! Hier käme der Befehl „STRECKEN“ in Frage – mit Hilfe eines KREUZEN-FENSTERS (Fenster von RECHTS nach LINKS aufziehen) sollten ALLE Bauteile, die „verschoben“ werden sollen, wenigstens geschnitten werden! VORHER jedoch müssen ALLE LAYER sichtbar gemacht werden! Die Hilfslinien im Hintergrund werden bei solchen Aktionen gerne „vergessen“ – man „verschiebt“ Bauteile, aber die wichtigen, alle Informationen beinhaltenden Hilfslinien bleiben an Ort & Stelle!
Weiter auf Standardwerkzeuge einzugehen, würde den Rahmen sprengen … Jeder Benutzer sollte sich ein wenig mit den Befehlen vom CAD-Programm auskennen! Da man aber weder schieben noch drehen „darf“, gestalteten sich manche Aufgaben ein wenig schwieriger, als in einer NICHT-isometrischen Zeichnung!