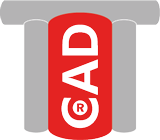Installation PiCAD
Die Installation erledigen wir der Einfachheit halber über REMOTE-Zugriff („Fernwartung“ mit AnyDesk) – sollte dies nicht möglich sein, bekommt der versierte Anwender telefonische Unterstützung bei der Installation … (für die Ungeduldigen ist unten eine Anleitung!)
Achtung … PiCAD®lite wird nicht mehr weiterentwickelt!
Eine KURZBESCHREIBUNG finden Sie hier
ISOMETRIE zeichnen
Zuerst muss eine der Vorlagen geladen werden – ohne diese funktioniert es nicht:
„DATEI – NEU“… z. B. „a3-iso“ – Doppelklick
Nun wird das Programm gestartet- (![]() ) und die Anschluss-Art gewählt (Flansch/Losflansch/Vorschweißflansch/Schweißpunkt etc.). Vorgabe ist hier FLANSCH … kann jederzeit geändert werden!
) und die Anschluss-Art gewählt (Flansch/Losflansch/Vorschweißflansch/Schweißpunkt etc.). Vorgabe ist hier FLANSCH … kann jederzeit geändert werden!
Das Zeichnen einer Rohrleitung ist denkbar einfach: Es werden in der zu wählenden ISO-EBENE (F5 oder entsprechende Symbole) nacheinander Punkte gezeigt und am Rohrleitungsende mit RETURN bestätigt. Schweißpunkte werden dabei automatisch gesetzt, wenn DN > 50.
Wenn es zu einem Flächen- und/oder Höhensprung kommt, mit F8 den Ortho-Modus während der „Rohrleitungs-Punkte-Definition“ ausschalten und einen Punkt zeigen, der „außerhalb“ der normalen ISO-Linien liegt. Nach Beenden der Rohrleitung muss der Befehl „FS“ auf dem Sprung ausgeführt werden, damit die Software beim Integrieren einer Armatur o. ä. keinen „Unsinn“ macht!
Das Einfügen eines Objektes (Armaturen, Behälter etc.) geschieht durch Auswahl aus den entsprechenden Flyouts (Buttons mit einem kleinen Dreieck rechts unten …) und Zeigen des Einfügepunktes auf der Hilfslinie (magenta!) einer Rohrleitung. Einzugeben ist nun die Bezeichnung des Bauteiles oder <RETURN> (dann keine Bez.) – die Nennweitenänderung wird sinnigerweise nur bei Reduzierungen abgefragt …
Generell gilt: Vorgaben (in spitzen Klammern) können mit RETURN bestätigt werden – also immer darauf achten, was das Programm in der Befehlszeile fragt!!
Bemassung
Die PiCAD-ISO-Bemassung: auch denkbar einfach – bei der ersten ISO-BEM die Hilfslinie (blau oder magenta) und den Abstand zur Hilfslinie zeigen, dann das Maß (bei „blau“ den Wert der Auslage – Standard = 1.5 DN) eingeben. Das Modul findet die anschließenden Vektoren und fragt nur noch das Maß ab – bei Armaturen zusätzlich noch die Dichtung, wenn diese nicht standardisiert wurde … und bei Reduzierungen ist logischerweise die Änderung der Nennweite anzugeben!
NEU: Es wird am Anfang der Bemaßung abgefragt, ob Bauteilnummern und die entsprechende Tabelle integriert werden sollen … es erscheint dann bei jedem Bemaßungsschritt eine neue Zeile mit relevanten Angaben (Name, DN, Länge etc.) der Bauteile – also im Prinzip eine Stückliste, die immer oben rechts auf der Zeichnung beginnt!
Schweißnahtdokumentation, einfach …
![]()
Eine einfache Dokumentation der Schweißnähte mit Tabelle der Nr./Schweisser/Datum kann mit diesem Befehl integriert werden … dazu einfach die Angaben tätigen und den unteren rechten Rand der Tabelle zeigen (meistens rechts unten auf dem Zeichnungskopf) – nun einen Schweißpunkt nach dem anderen „abarbeiten“!
UTIL
Weitere Werkzeuge bewirken u. a. das „Drehen“, Verschieben und Löschen von Objekten – mit „Bordmitteln“ einer CAD-Software wäre dies nur sehr umständlich- bzw. gar nicht möglich …
Installation in Eigenregie …
- Download PiCAD: https://pi-cad.de/download/picad.zip
- Den Inhalt irgendwo entpacken (rechte Maustaste auf picad.zip – ALLE EXTRAHIEREN – Ordner auswählen!) … es reicht nicht, das ZIP-File nur zu öffnen!
- BricsCAD starten
- Die Datei „picadinstall.des“ aus dem Explorer in die Zeichenfläche des BricsACD ziehen – aber bitte nur EINMAL!! Wenn Ihr Mailprogramm reagiert, bitte diese Mail absenden – daraus generieren wir den DEMO-Key!
- Falls Sie keine Administrator-Rechte auf dem Gerät besitzen, müssen die Vorlagen (*.dwt aus dem SUPPORT-Verzeichnis) noch in das Template-Verzeichnis von BricsCAD (C:\Users\USERNAME\AppData\Local\Bricsys\BricsCAD\V18x64\de_DE\Templates) kopiert werden: Im Verzeichnis „c:\util\picad\support\“ befinden sich die „dwt’s“ – diese markieren – rechte Maustaste – „Kopieren“. Im BricsCAD auf „DATEI-NEU“ – eine „geeignete“ Stelle suchen, z. B. ganz unten unter „STB-mm“ … rechte Maustaste – EINFÜGEN.
- FAST FERTIG! Die DEMO-Version funktioniert ausschließlich unter Windows mit Internetanbindung und benötigt einen DEMO-Key, den Sie bitte per Mail anfragen … dazu brauchen wir Ihren „Usernamen“ und eine Zahlenfolge – ohne diese Angaben ist die DEMO nicht lauffähig! Solle bei Installation KEINE Mail generiert worden sein, bitte die Datei „picadinfo.des“ aus dem Explorer in das Bricscad ziehen – spätestens jetzt sehen Sie sie Informationen und können diese per „paste & copy“ in Ihr Mailprogramm übertragen und mailen an „mail(et)pi-cad(dot)de“!
Inzwischen gibt es auch eine komplett neue Installations-Datei … diese muss einfach nur per drag and drop in eine offene BricsCAD-Zeichnung gezogen werden:
Wie schon erwähnt … ohne eine kleine Einweisung wird es keine Freude bringen – geschweige denn schnelle Erfolge beim Zeichnen von Isometrien! Es ist wahrlich KEIN Hexenwerk, eine saubere ISO auf den Bildschirm zu zaubern … aber mit dieser Software im BLINDFLUG etwas erreichen zu wollen, ist vergleichbar mit dem Versuch, ein Flugzeug fliegen zu wollen – bislang aber nur mit einem Fahrrad unterwegs war … !
Lassen Sie UNS das BricsCAD & PiCAD sauber installieren … gönnen Sie sich die kurze Einweisung – es kostet Sie nichts!